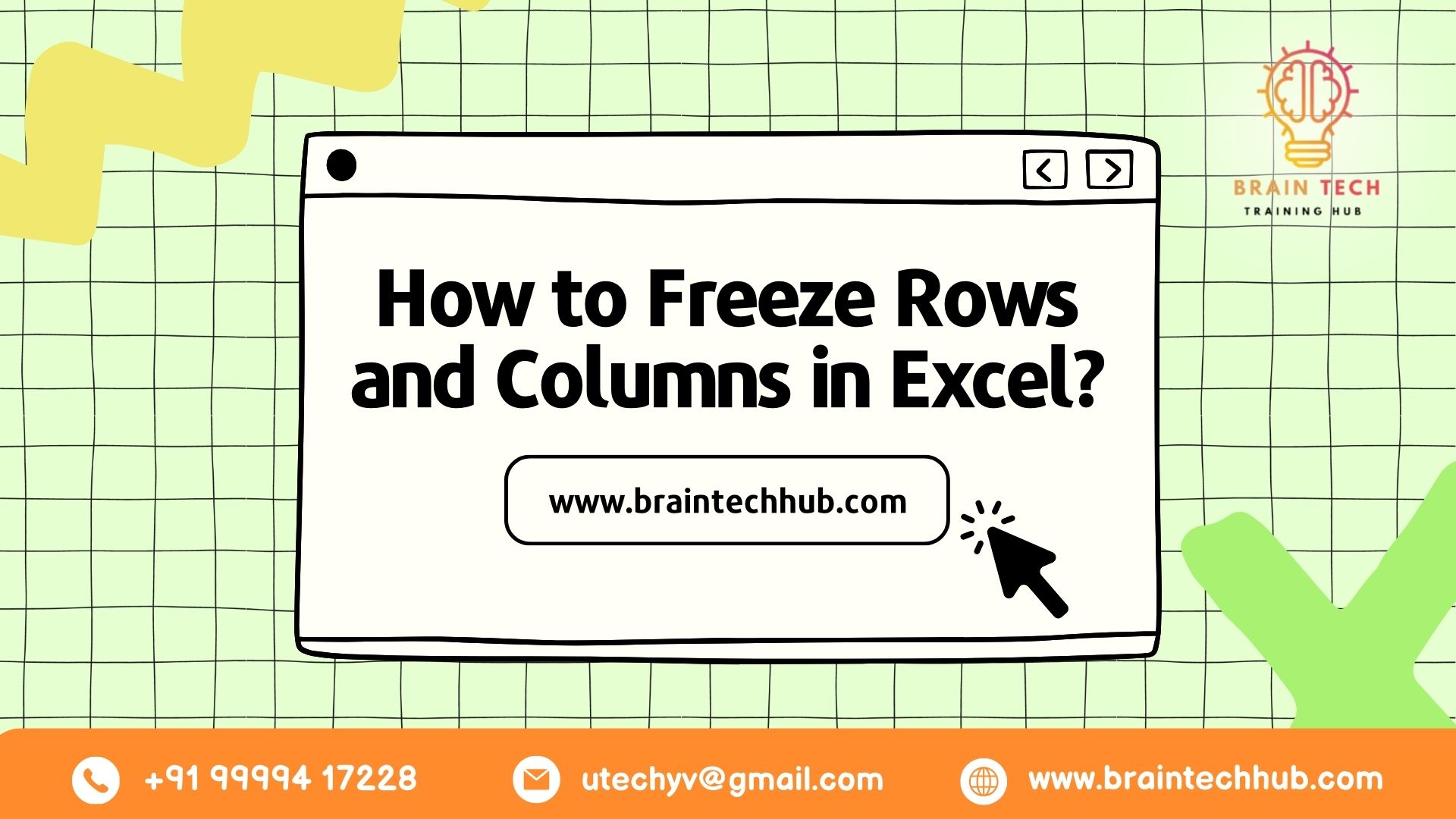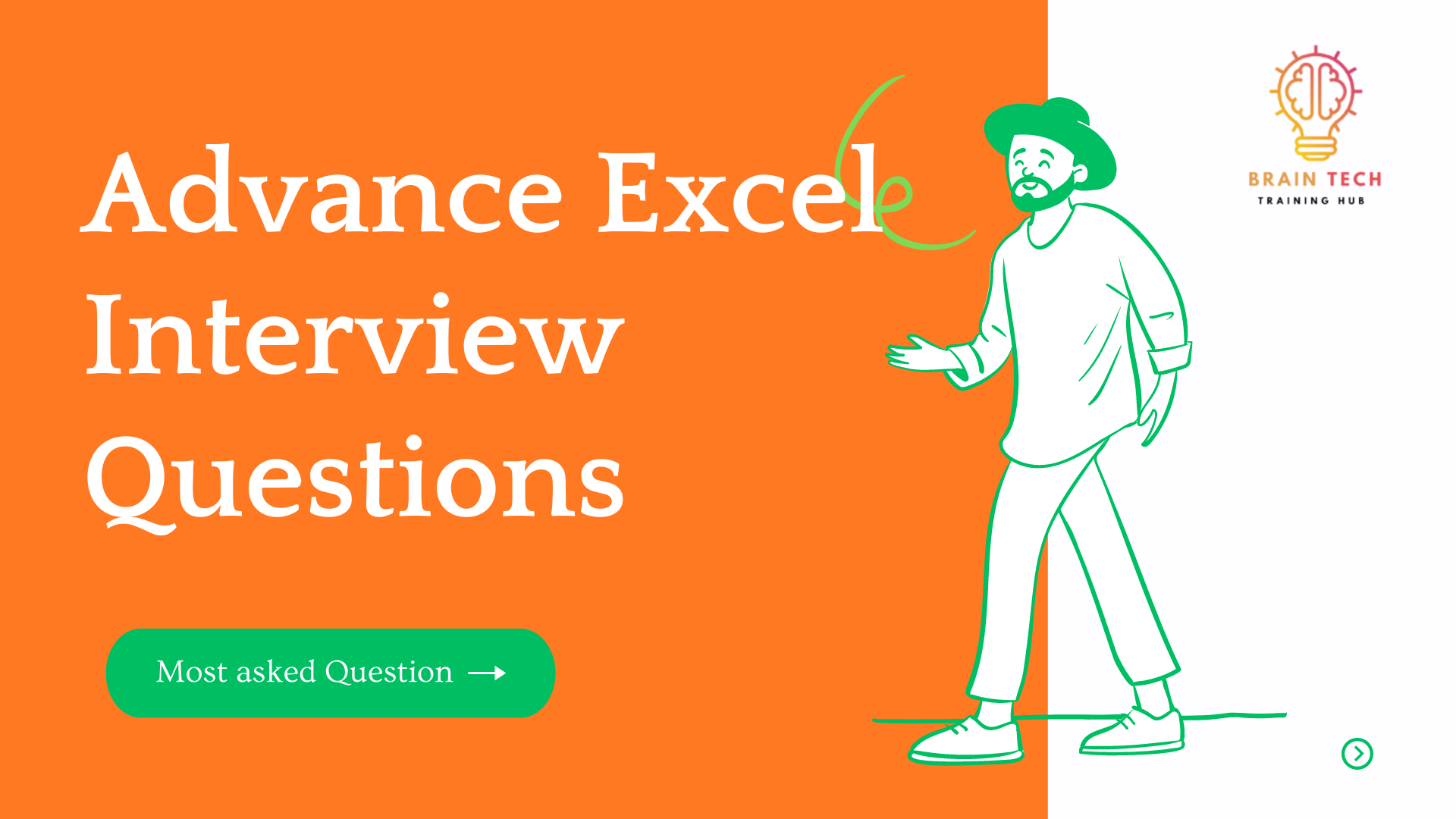In the world of Excel, mastering the art of freezing rows and columns can significantly enhance your productivity. Whether you’re dealing with large datasets or complex tables, knowing how to freeze specific rows or columns can make your work much more manageable. In this guide, we’ll delve into various methods of freezing rows in Excel, including freezing multiple rows, freezing top rows, and even freezing rows and columns simultaneously.
What is Freezing in Excel?
Freezing panes in Excel allows you to lock specific rows or columns in place while scrolling through a worksheet. This feature is particularly useful when working with large datasets where you need to keep certain information, such as headers or totals, visible at all times.
How to Freeze Rows in Excel
Freezing the Top Row
- Click on the View tab in the Excel ribbon.
- Locate the Freeze Panes option in the Window group.
- Click on Freeze Top Row.Tip: You can also freeze the top row by selecting the row below the one you want to freeze and choosing Freeze Panes > Freeze Panes.
Freezing Multiple Rows
- Select the row below the last row you want to freeze.
- Click on the View tab.
- Click on Freeze Panes > Freeze Panes.Tip: To freeze the top two rows, select the third row and follow the same steps.
Freezing Selected Rows
- Select the row below the last row you want to freeze.
- Click on the View tab.
- Click on Freeze Panes > Freeze Panes.
How to Freeze Columns in Excel
Freezing the First Column
- Click on the column to the right of the one you want to freeze.
- Click on the View tab.
- Click on Freeze Panes > Freeze Panes.Tip: To freeze the first two columns, click on the column to the right of the second column and follow the same steps.
How to Freeze Rows and Columns Simultaneously
- Click on the cell below the rows and to the right of the columns you want to freeze.
- Click on the View tab.
- Click on Freeze Panes > Freeze Panes.
Using Keyboard Shortcuts to Freeze Rows
- To freeze the top row: Alt + W + F + R
- To freeze the first column: Alt + W + F + C
- To freeze the top two rows: Select the third row > Alt + W + F + R
Conclusion
Mastering the art of freezing rows and columns in Excel can greatly improve your efficiency when working with large datasets. Whether you’re freezing a single row, multiple rows, or columns, these simple techniques can make your Excel experience much smoother. So, next time you’re faced with a complex spreadsheet, remember to freeze those rows and columns to stay organized and focused.