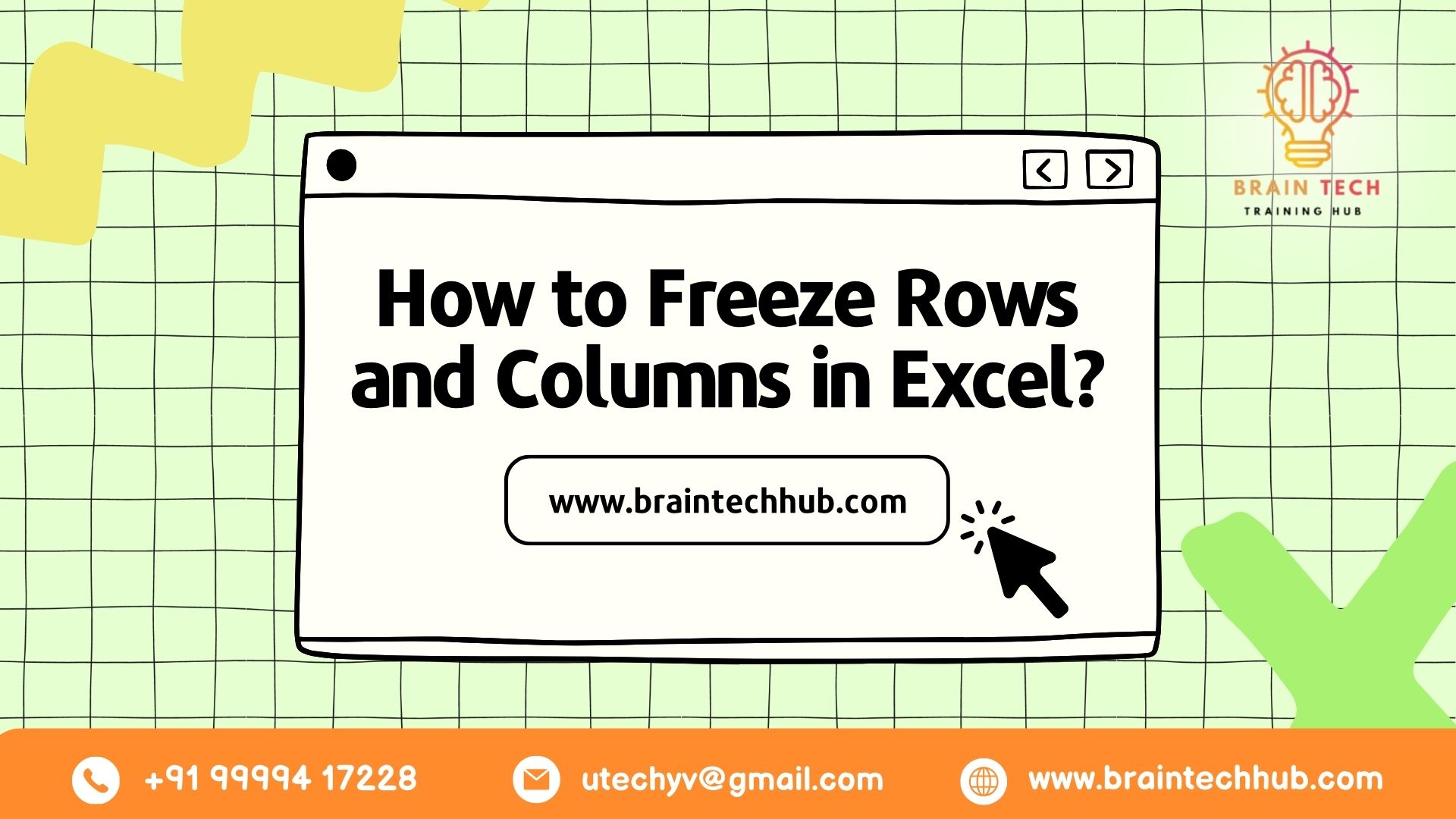Welcome to the ultimate guide in your quest for spreadsheet supremacy! In this comprehensive journey through the vast realm of Excel, we present to you “101 Excel Best Tips and Tricks” – a treasure trove of insights that will transform your relationship with spreadsheets. Whether you’re a novice seeking to unravel the mysteries of cells and formulas or an experienced user looking to elevate your skills, this guide is your passport to Excel mastery. From time-saving shortcuts to advanced data manipulation, each tip is a nugget of wisdom designed to empower you in conquering the intricacies of Excel. So, buckle up as we embark on a transformative adventure through the world of spreadsheets, armed with the knowledge of 101 best tips and tricks!
1. Get to Know Your Ribbon
Before we embark on our Excel adventure, let’s familiarize ourselves with the Ribbon at the top. It’s like a superhero belt with all the tools you need. Click around and discover!
2. Quick Navigation with Ctrl + Arrow Keys
Hold down the “Ctrl” key and press an arrow key to zoom through your spreadsheet like a superhero flying through the sky. It’s super handy!
3. Autofill Magic
Excel is a mind reader! Type something in a cell, drag the small square at the bottom right corner, and watch it fill in the rest for you. Magic, right?
4. Freeze Panes for Easy Scrolling
Ever got lost in a sea of data? Click on “View” and select “Freeze Panes” to keep your headings in sight while you scroll. No more getting lost!
5. Format Painter for Stylish Cells
Dress up your cells! Use the Format Painter (little paintbrush icon) to copy the formatting of one cell and apply it to another. Voila, instant style!
6. Sum It Up with AutoSum
Lazy days? Highlight a row or column and click on the AutoSum button (Σ) to add it all up without breaking a sweat.
7. Filter Data Like a Pro
Click on the Filter button (funnel icon) in the Ribbon to sort and filter your data. It’s like having a magical filter to find exactly what you need.
8. Protect Your Cells
Guard your precious data! Right-click on a cell, go to “Format Cells,” and choose the “Protection” tab to lock or unlock cells. Keep the secrets safe!
9. Hyperlinks for Easy Navigation
Want to jump to another sheet or website? Right-click, select “Hyperlink,” and type in the address. Click, and you’re there in a blink!
10. Spell Check Your Numbers
Oops, did you miss a number? Use the spell check (yes, Excel has it too!) to catch any errors. No more embarrassing mistakes!
11. Flash Fill Fun
Want Excel to read your mind? Try Flash Fill! Start typing a pattern in a column, and Excel will figure out the rest. It’s like having a helpful friend who finishes your sentences.
12. Custom Cell Styles
Express yourself! Click on “Home,” go to “Cell Styles,” and pick a style that suits your data. It’s like choosing an outfit for your cells—fashion-forward and fabulous!
13. Conditional Formatting Magic
Make your data pop! Use conditional formatting (right-click, Format Cells, then go to the “Conditional Formatting” tab) to add colors based on specific rules. Data has never looked so cool!
14. Pivot Table Powers
Ever heard of a Pivot Table? It’s like the superhero team-up of Excel. Click on “Insert,” then “Pivot Table,” and watch your data transform into something amazing. Pow!
15. Goal Seek for What-If Scenarios
Curious about what happens if you change a value? Go to “Data,” click on “What-If Analysis,” and choose “Goal Seek.” It’s like a crystal ball for your data predictions.
16. Quick Analysis Tool
Need a quick summary? Highlight your data, look for the small icon at the bottom right corner, and click for instant analysis options. It’s the shortcut to being an Excel genius!
17. Charting Wonders
Bring your data to life! Highlight your numbers, click on “Insert,” and choose a chart type. Excel will create a visual masterpiece for you. Charts are like magic spells for numbers!
18. Name Ranges for Easy Reference
Give your cells nicknames! Select a range, go to “Formulas,” and choose “Define Name.” Now, you can refer to your cells with cool names instead of confusing coordinates.
19. Protect Your Entire Workbook
Guard your secrets! Click on “Review,” select “Protect Workbook,” and choose a password. Your workbook is now a fortress of data protection.
20. Quick Calculations in the Status Bar
Keep an eye on the status bar at the bottom right. It’s your math assistant. Highlight numbers, and watch it show you average, sum, count, and more in a flash.
21. Concatenate for Text Merge
Ever wanted to combine text from different cells? Use the CONCATENATE function (or the “&” symbol) to merge them into a single, powerful text string. It’s like creating a word combo!
22. Data Validation Rules
Be the boss of your data entry! Set rules by clicking on “Data” and choosing “Data Validation.” Now, your cells will follow your command, preventing errors and chaos.
23. Transpose for Data Flip
Flip your data like a pancake! Copy your cells, right-click on the destination, and select “Transpose” under Paste Special. Your rows become columns, and vice versa.
24. Ribbon Customization
Tailor your Ribbon! Right-click on it, choose “Customize the Ribbon,” and add or remove tabs as per your liking. Make Excel dance to your tune!
25. Excel Online Collaboration
Teamwork makes the dream work! Save your Excel sheet on OneDrive, share it, and collaborate with your friends or classmates in real-time. It’s like creating a spreadsheet masterpiece together.
26. Watch the Window for Monitoring
Keep an eye on important cells! Click on “Formulas” and select “Watch Window” to add cells you want to monitor. It’s like having a guardian angel for your crucial data.
27. Circular References for Iterative Calculations
Excel can loop! Embrace circular references by going to “File,” then “Options,” and selecting “Formulas.” Excel will handle repeated calculations like a champ.
28. Goal Seek for Reverse Engineering
Want to reach a specific result? Use Goal Seek to work backward. Go to “Data,” select “What-If Analysis,” and choose “Goal Seek.” It’s like unraveling a numerical mystery!
29. Highlight Duplicates
Say no to duplicates! Highlight them by selecting your range, going to “Home,” and clicking on “Conditional Formatting.” Choose “Highlight Cells Rules” and then “Duplicate Values.” Clean data is happy data!
30. Excel Shortcuts for Speed
Be the Flash of Excel! Learn shortcuts like Ctrl+C (copy), Ctrl+V (paste), and Ctrl+S (save). These are your secret weapons for lightning-fast spreadsheet maneuvers.
31. Data Bars for Visual Comparison
Give your numbers a makeover! Use “Conditional Formatting” and select “Data Bars” to add colorful bars to your cells. It’s like a mini bar graph right in your spreadsheet.
32. Create a Drop-Down List
Keep data entry in check! Use “Data Validation” to create a drop-down list in a cell. Choose from predefined options without the risk of typos.
33. Sparklines for Tiny Trends
Spot trends at a glance! Go to “Insert,” select “Sparklines,” and create tiny charts in a single cell. It’s like having a visual summary right in your sheet.
34. Scenario Manager for Multiple What-Ifs
Play out different scenarios! Go to “Data” and choose “What-If Analysis,” then “Scenario Manager.” It’s like exploring alternate realities for your data.
35. Add Comments for Collaboration
Leave little notes! Right-click on a cell, choose “Insert Comment,” and jot down your thoughts. It’s like a mini chat for your spreadsheet.
36. Custom Number Formats
Dress up your numbers! Click on “Home,” navigate to the “Number” group, and choose “More Number Formats.” You can create your own stylish formats, making your data look snazzy.
37. Excel Table Magic
Turn your data into a table! Highlight your range, press Ctrl+T, and watch Excel work its magic. Tables make your data organized, sortable, and filter-friendly.
38. 3D Maps for Location Visualization
Bring your data to life geographically! Go to “Insert,” choose “3D Map,” and showcase your information in a stunning visual map. It’s like creating a virtual tour for your data.
39. Flash Fill with Text Patterns
Excel understands patterns too! Start typing a pattern, hit “Ctrl+E” to Flash Fill, and see Excel complete the rest. It’s like having a super-smart assistant for text manipulation.
40. Show Formulas for Clarity
Curious about the magic behind the scenes? Press “Ctrl + `” to toggle formula visibility. Now you can see the formulas in each cell, unraveling the secrets of your spreadsheet.
41. Quick Chart Formatting
Click on your chart, and a new tab appears! The “Chart Tools” allow you to format and customize your chart with ease. Make your data visualization a piece of art!
42. Data Consolidation for Summaries
Combine data from different sheets! Use the “Consolidate” option under “Data” to create a summary. It’s like bringing together all the heroes of your Excel universe.
43. Set Print Areas for Precision
Control what gets printed! Highlight the area you want to print, go to “Page Layout,” and select “Print Area.” No more wasting paper on unnecessary information.
44. Remove Duplicates for Clean Data
Declutter your data! Click on “Data” and choose “Remove Duplicates” to get rid of duplicate values. Keep your spreadsheet neat and tidy.
45. Forecast with TREND Function
Predict the future! Use the TREND function to forecast values based on existing data. It’s like having a crystal ball for your numbers.
46. Ctrl + Z for Undo Magic
Oops, made a mistake? Fear not! Press “Ctrl + Z” to undo your last action. It’s the magical button that erases mistakes with a wave of its digital wand.
47. Select Non-Adjacent Cells
Be a cell-picking pro! Hold down the “Ctrl” key and click on the cells you want to select. It’s like assembling a dream team of cells.
48. Formula Auditing for Precision
Ensure accuracy! Use the “Formula Auditing” tools under the “Formulas” tab to trace precedents, and dependents, and check for errors. Excel Sherlock is on the case!
49. Quick Chart Switching with F11
Want a quick chart? Select your data and press “F11” to instantly create a default chart on a new sheet. It’s like summoning charts with a magic key.
50. Use Excel Templates
Save time with pre-designed templates! Click on “File,” choose “New,” and explore the template options. It’s like having a head start on your project.
51. Group and Outline Data
Tame your data hierarchy! Highlight rows or columns, right-click, and choose “Group” to create collapsible sections. It’s like organizing your Excel kingdom with folders.
52. Goal Seek with Multiple Variables
Step into the realm of complex calculations! Use “Goal Seek” with multiple variables under “Data” to find the sweet spot where your desired result meets reality.
53. Use Advanced Filters
Go beyond basic filtering! Click on “Data,” choose “Advanced Filter,” and explore advanced filtering options. It’s like having a data sieve that catches exactly what you need.
54. Customize Ribbon Icons
Make the Ribbon your own! Right-click, select “Customize the Ribbon,” and add your favorite commands. Excel becomes a customized superhero, ready to serve your every command.
55. Data Validation Drop-Down Lists
Enhance data entry precision! Use “Data Validation” to create drop-down lists that guide users to input accurate information. It’s like having a menu for your cells.
56. Excel Online Collaboration (Part 2)
Collaboration 2.0! With Excel Online, multiple users can edit simultaneously. It’s like a virtual Excel party where everyone’s invited to contribute in real time.
57. Advanced Chart Types
Level up your visualizations! Explore advanced chart types like Radar Charts, Doughnut Charts, and Waterfall Charts under the “Charts” section. Your data will thank you for the makeover.
58. Data Validation Input Messages
Leave friendly notes for data entry! Use “Data Validation” to create input messages that pop up when a user selects a cell. It’s like having a gentle reminder for accurate inputs.
59. Hyperlink to Specific Cells
Navigate with precision! Right-click, choose “Hyperlink,” and link directly to a specific cell. It’s like having a teleportation portal within your spreadsheet.
60. Excel Styles for Consistency
Style like a pro! Create and apply custom cell styles under the “Home” tab to maintain consistency in your Excel masterpiece. It’s the secret sauce for a polished look.
61. Data Sorting Tricks
Sort like a boss! Highlight your range, click on “Data,” and choose “Sort.” Experiment with sorting options to organize your data in a way that makes sense.
62. Consolidate with Pivot Tables
Pivot Tables strike again! Use them to consolidate data from multiple sheets effortlessly. It’s like conducting a grand orchestra where each sheet plays its part.
63. Split Text to Columns
Unravel the mysteries of combined text! Use “Text to Columns” under the “Data” tab to split text into separate columns. It’s like untying a data knot.
64. Show and Hide Formulas
Toggle between the visible and invisible! Press “Ctrl + `” to show or hide formulas. Keep your audience guessing with the magic behind the numbers.
65. Quick Access Toolbar Customization
Create your own command center! Customize the Quick Access Toolbar above the Ribbon with your most-used tools. It’s like having shortcuts to your favorite spells.
66. Create Dynamic Charts with OFFSET
Dynamic charts, anyone? Use the OFFSET function in your chart series to automatically adjust as your data grows. It’s like having a self-updating visual storyteller.
67. Excel Data Connection Magic
Connect to external data sources! Click on “Data,” choose “Get Data,” and explore various data connection options. Excel transforms into a data magician, pulling information from various realms.
68. Goal Seek Sensitivity Analysis
Dive into the depths of possibilities! Combine “Goal Seek” with “Scenario Manager” under the “Data” tab to conduct sensitivity analyses. It’s like exploring the different dimensions of your data universe.
69. Cell Comments for Collaboration
Chat within cells! Add comments by right-clicking on a cell and selecting “New Comment.” It’s like creating a mini-discussion board within your spreadsheet.
70. Excel Camera Tool for Snapshots
Capture moments in your spreadsheet! Use the Camera Tool under “Insert” to take snapshots of specific ranges and place them wherever you like. It’s like framing your data.
71. Named Ranges for Clarity
Give your cells unique identities! Name ranges using the “Define Name” option under “Formulas.” It’s like assigning superhero names to your data, making them easy to call upon.
72. Flash Fill Date Magic
Let Excel handle dates effortlessly! Start typing a date pattern, press “Ctrl+E” to Flash Fill, and watch as Excel completes the date series for you. It’s like having a time-traveling assistant!
73. Goal Seek for Text Values
Surprise! Goal Seek isn’t just for numbers. Use it with text values to find the perfect fit for your desired outcome. It’s like a word puzzle with Excel as your solving partner.
74. Data Validation Error Alerts
Set up guardrails for your data! Customize error alerts using “Data Validation” to guide users in case of input mistakes. It’s like having a digital safety net for your spreadsheet.
75. Cell Styles Combo for Variety
Mix and match styles! Combine different cell styles under the “Cell Styles” menu for a unique look. It’s like creating a fashion show for your cells.
76. Excel Watch Window (Part 2)
Expand your watchlist! Add more cells to the Watch Window for real-time monitoring of critical data points. It’s like having a CCTV system for your spreadsheet.
77. Quick Access Toolbar Macro Buttons
Create personalized shortcuts! Assign macros to buttons on the Quick Access Toolbar for one-click automation. It’s like having a custom-made magic wand for your repetitive tasks.
78. Dynamic Chart Labels with Formulas
Let your chart labels adapt! Use formulas to make your chart labels dynamic, adjusting to changes in your data. It’s like having labels that dance to the rhythm of your numbers.
79. Excel Data Validation Lists from a Range
Expand your drop-down kingdom! Instead of typing your list, use a range of cells for data validation drop-downs. It’s like having an infinite menu of options at your fingertips.
80. Transpose Function for Matrix Transformations
Matrix magic! Use the TRANSPOSE function to flip your data in a 90-degree angle. It’s like turning your spreadsheet into a canvas where rows become columns and vice versa.
81. Goal Seek for Precise Formulas
Fine-tune your formulas! Combine Goal Seek with cell references to find the exact values needed to achieve your desired result. It’s like having a GPS for your mathematical journey.
82. Chart Titles and Axis Labels from Cells
Make your charts informative! Link chart titles and axis labels directly to cells for dynamic updates. It’s like having captions that speak the language of your changing data.
83. Excel Table Slicers for Interaction
Empower your tables! Use slicers to filter data within Excel tables. It’s like giving your audience control over the content, creating an interactive experience.
84. Group Worksheets for Organization
Bring order to your workbook chaos! Right-click on your worksheets and choose “Group” to create a master group. It’s like organizing your Excel army into squads for efficient teamwork.
85. Excel Data Validation Circle Invalid Data
Highlight the outliers! Use the “Circle Invalid Data” option in the “Data Validation” menu to draw attention to entries that don’t meet your criteria. It’s like putting a spotlight on the rebels in your spreadsheet.
86. Protect Workbook Structure
Secure your architecture! In the “Review” tab, protect the workbook structure to prevent any unauthorized changes. It’s like setting up a fortress around your Excel kingdom.
87. External References for Data Collaboration
Collaborate seamlessly! Use external references to pull data from other workbooks. It’s like creating bridges between different Excel realms for smooth communication.
88. Excel Quick Analysis for Visual Summaries
Let Excel be your storyteller! Highlight data, use the Quick Analysis tool, and explore visual summaries like sparklines, charts, and tables. It’s like getting a CliffsNotes version of your data story.
89. Excel Sort by Color for Visual Categorization
Color code your world! Use “Sort by Color” under the “Data” tab to arrange data based on cell color. It’s like sorting your spreadsheet rainbow for a visually pleasing effect.
90. Custom Views for Different Perspectives
Change your viewpoint! Create custom views under the “View” tab to switch between different sheet layouts. It’s like having different lenses for varied perspectives on your data landscape.
91. Excel Subtotals for Grouped Data Analysis
Summarize like a pro! Use the Subtotal feature under the “Data” tab to add subtotal rows for grouped data. It’s like creating a hierarchy of information within your spreadsheet.
92. Goal Seek with Percentage Values
Percentage puzzles? Use Goal Seek to find the necessary values for your desired percentage outcome. It’s like a mathematical magic trick that unveils the secrets of percentages.
93. Data Validation Dependent Lists
Create a data hierarchy! Make your drop-down lists dependent on the selections in other cells using Data Validation. It’s like orchestrating a symphony of choices within your spreadsheet.
94. Excel Data Validation Whole Number Ranges
Set the boundaries! Use Data Validation to limit entries to whole numbers within a specific range. It’s like putting up fences to keep your data in the right neighborhood.
95. Pivot Table Timeline for Date Filters
Time travel in your data! Use the Timeline feature in Pivot Tables to filter data by dates. It’s like navigating through the historical archives of your spreadsheet.
96. Custom Number Format for Fractions
Speak the language of fractions! Use custom number formats to display numbers as fractions in your cells. It’s like adding a poetic touch to your numeric expressions.
97. Excel Forecast Sheet for Predictions
Predict the future with ease! Use the Forecast Sheet feature under the “Data” tab to generate predictions based on historical data. It’s like having a crystal ball embedded in your spreadsheet.
98. Goal Seek with Variable Interest Rates
Finance fun! Use Goal Seek with variable interest rates to find the perfect rate for your financial goals. It’s like having a financial advisor built into Excel.
99. Excel Page Layout for Print Perfection
Make it print-friendly! Use the “Page Layout” tab to adjust print settings, margins, and page orientation for a polished printed version of your spreadsheet.
100. Excel Watch Window (Part 3)
Expand your surveillance! Add even more cells to the Watch Window for a comprehensive monitoring experience. It’s like having a control center with live feeds for critical data points.
101. Celebrate Your Excel Mastery
You did it! You’ve conquered the Excel realm with these 101 tips and tricks. Take a moment to celebrate your newfound expertise. Whether you’re a spreadsheet superhero or still in training, remember that the journey to Excel mastery is ongoing.
If these Excel adventures left you yearning for more knowledge, fret not! The wizards at BrainTechHub are here to guide you through the mystical world of Excel. For personalized guidance, reach out to us at info@braintechhub.com. Let the Excel magic continue, and may your formulas always be error-free! Happy spreadsheeting!