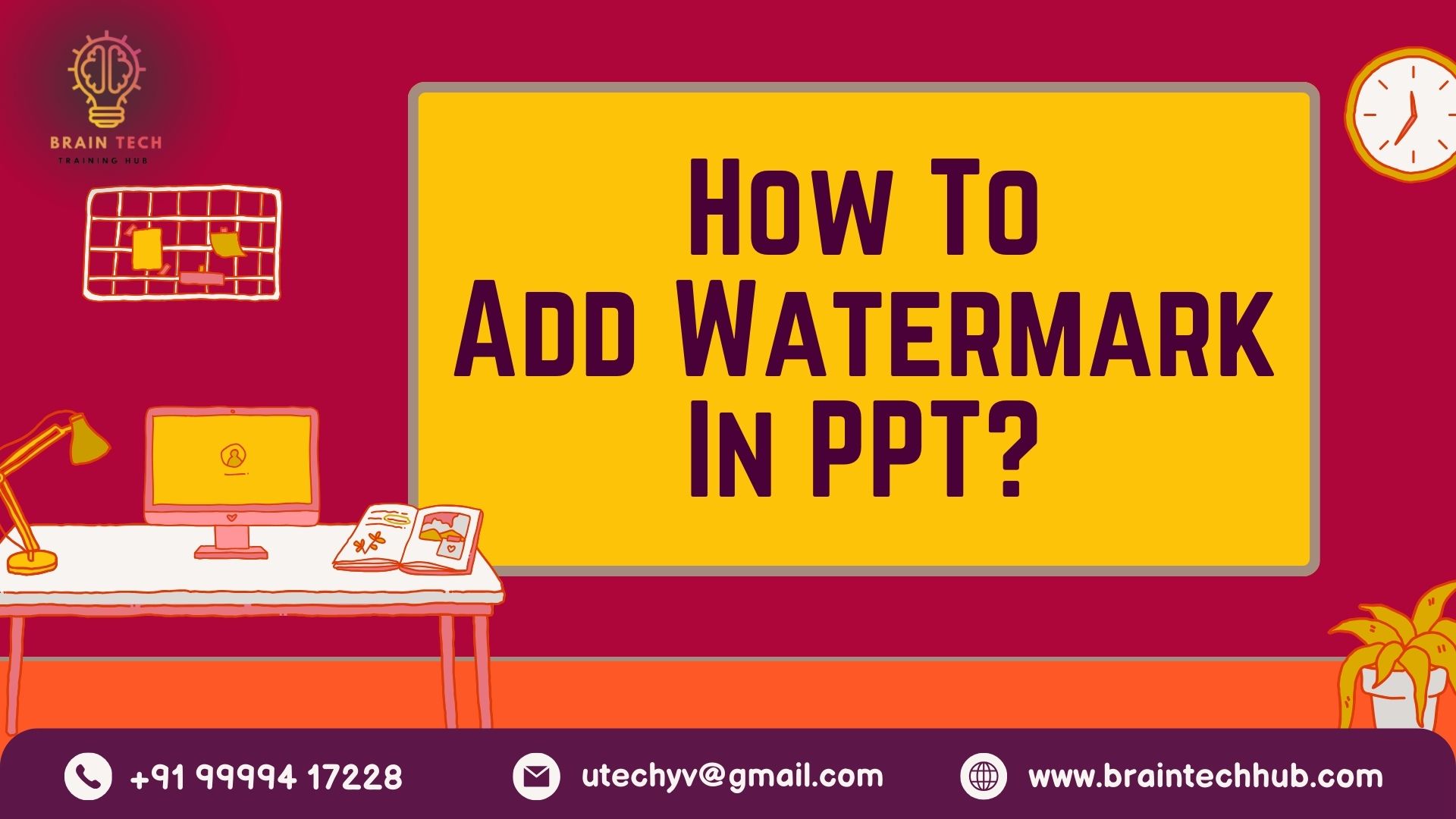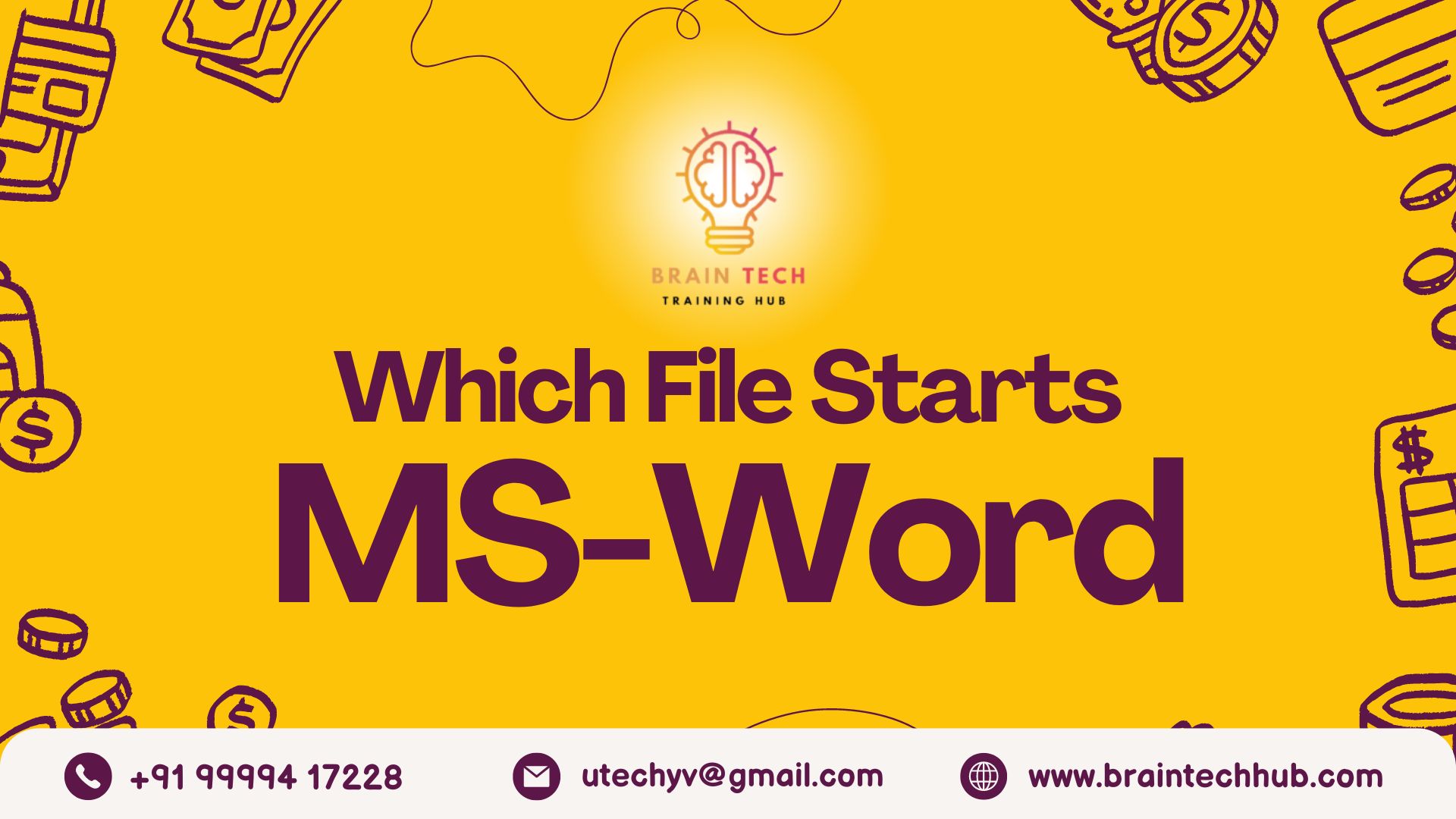To add a watermark in PowerPoint, open your presentation, access the Slide Master, insert your text or image watermark, customize it, and close the Slide Master view. This applies your watermark to all slides, enhancing professionalism and protecting your content.
To know in depth read the full information below.
How to Add Watermark in PowerPoint: Step-by-Step
Here’s how you can do it in just a few easy steps:
- Open PowerPoint: Start by opening the PowerPoint presentation where you want to add the watermark.
- Go to Slide Master: Click on the “View” tab at the top, then select “Slide Master” from the menu. This will give you access to the master slides, where you can make changes that will apply to all slides in your presentation.
- Insert Text or Image: Now, you can add your watermark. You can either insert a text box and type your watermark text (like “Confidential” or “Draft”), or you can insert an image, such as your company logo.
- Customize: Once you’ve added the watermark, you can customize it to your liking. You can change the font, size, color, and transparency to make it look just right.
- Apply to All Slides: After you’ve customized your watermark, close the Slide Master view, and your watermark will be applied to all slides in your presentation.
Why Add Watermark in PowerPoint?
Adding a watermark in PowerPoint is like putting a stamp on your slides. It serves a few purposes:
- Protection: It helps protect your work from being copied or used without permission.
- Branding: You can use it to showcase your logo or company name, adding a professional touch to your presentations.
- Style: Watermarks can enhance the overall look of your slides, making them more visually appealing.
Tips for Adding Watermark in PowerPoint
- Keep it Simple: Your watermark should be subtle and not distract from your content.
- Check Visibility: Make sure your watermark is visible but doesn’t overpower your slides.
- Test it Out: Before finalizing your presentation, preview it to see how the watermark looks on different slides.
- Update as Needed: If your branding changes or you want to update your watermark, simply go back to the Slide Master and make the necessary changes.
Conclusion
Adding a watermark in PowerPoint is a quick and easy way to protect your work and add a professional touch to your presentations. With just a few simple steps, you can customize your watermark to fit your style and branding. So go ahead, give it a try, and take your PowerPoint presentations to the next level! And remember, at BrainTech Hub, we’re here to help with all your MS Office needs.